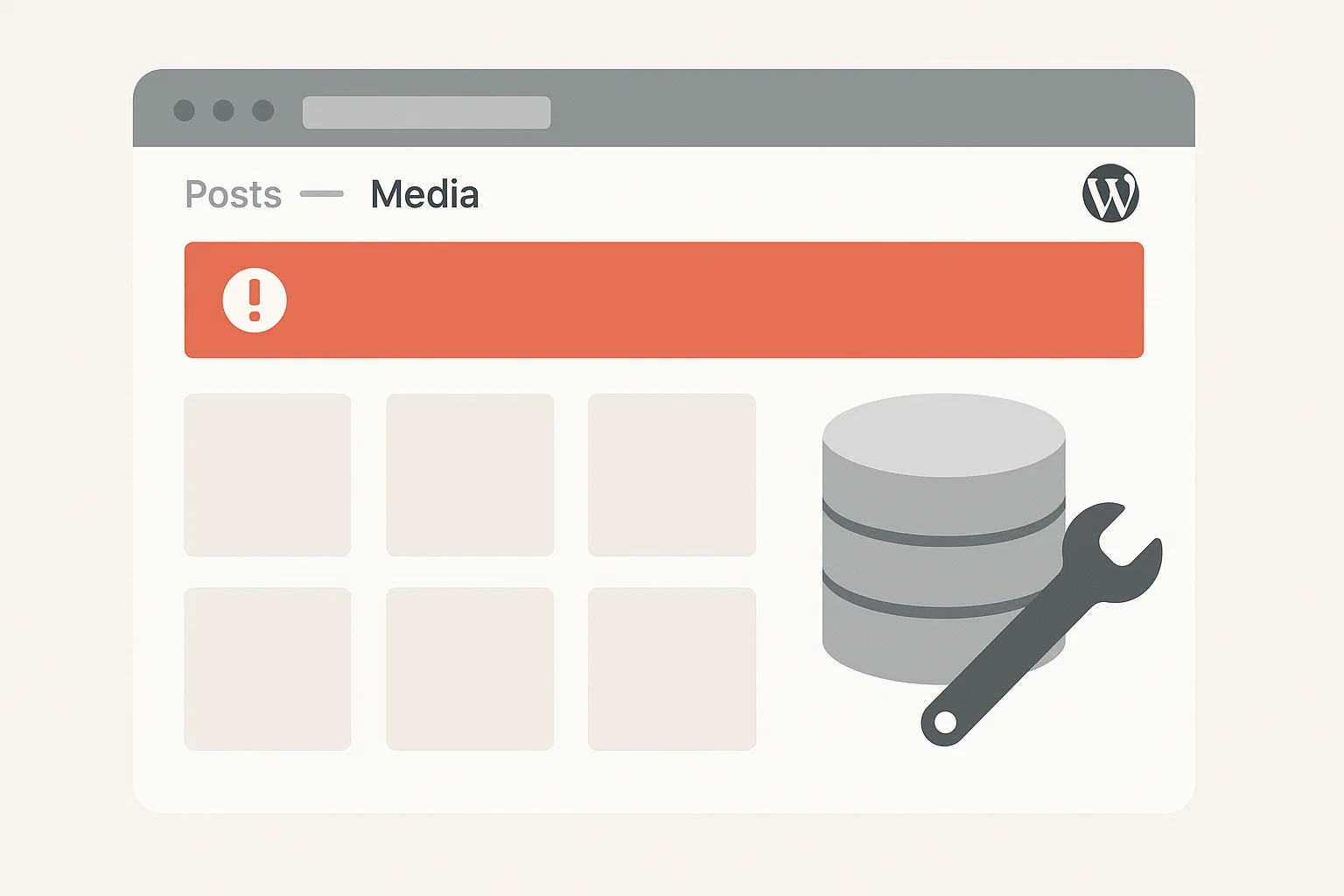
What this error really means
When you upload a file, WordPress creates an attachment post in the database (post type: attachment). That row lands in wp_posts, with extra details saved into wp_postmeta. If WordPress can’t write that row (or its meta) cleanly, it fires the lovely message “Could not insert attachment into the database.” The file might even copy into /wp-content/uploads/, but without the DB row, it won’t show up in Media Library. Annoying? Totally. Fixable? Absolutely.
Common theme: something blocked the database write. That can be permissions, table structure, storage, collation/charset mismatch, plugin interference, or server limits. Our job is to figure out which one in the least amount of time.
Quick sanity checks
Before deep dives, do these fast checks. They solve half the cases.
Try a tiny JPG (under 200 KB). If small works but big fails, you likely hit server limits. If even tiny fails, it’s a database or permissions problem.
Why this matters: it narrows whether the fault is write-size or write-ability. Smart triage saves hours.Disable the image-related plugins only (optimisers, media offload, galleries). Test upload again.
If it suddenly works, you’ve found an integration conflict. Turn things back on one by one.Check upload path exists under Settings → Media (show advanced in some setups). If you’ve custom-set an Upload path, make sure that folder exists and is writable.
One missing folder triggers a cascade of weird errors. Yes, even this one.Try a different user role with upload permissions (e.g., an Administrator).
If other users can upload but one can’t, you’ve got a capability or security plugin issue, not a DB problem. Good news: easier fix.
Causes and cures at a glance
Below is a quick reference. We’ll go deeper right after.
| Likely cause | What it looks like | Quick diagnostic | Fix you should try |
|---|---|---|---|
| Table structure or corruption (wp_posts/wp_postmeta) | Error on all uploads, tiny or large | Check database for repairs | Repair/optimise tables; confirm AUTO_INCREMENT and primary keys |
| Permissions/ownership on uploads | Files won’t save or attach | Test creating a blank file via File Manager | Correct ownership; set uploads to 755 directories, 644 files |
| Database storage limits (quota) | Site slow, inserts fail | Host panel shows DB at cap | Ask host to increase quota; archive old junk |
| Collation/charset mismatch | Unexpected characters in titles; insert fails | Compare table collations | Align to utf8mb4_unicode_ci across tables |
| Plugin/theme conflict | Works in Safe Mode; fails otherwise | Toggle plugins; switch theme | Remove/replace conflicter; update to latest |
| Server limits (max_allowed_packet, temp dirs full) | Big files fail; small pass | PHP/system logs show size/packet errors | Raise relevant limits; clean full temp dirs |
| Wrong site URLs (guid/path mismatch) | Attachments act weird, can’t list | Check siteurl/home in options | Fix URLs; purge caches |
| Object cache gone wild | Media “ghosts,” inserts flaky | Flush Redis/Memcached | Clear caches; test without persistent cache |
Use the table like a flowchart. If your quick test screams “size-related,” go straight to server limits. If all uploads fail, start with database health and permissions.
Step-by-step: the fastest way to fix it
1) Confirm file uploads actually land in the folder
Open your hosting File Manager and browse to /wp-content/uploads/Year/Month. Upload an image in WordPress. Refresh the folder.
If the file appears in the filesystem but still doesn’t appear in Media Library, it’s specifically a database insert problem. If it doesn’t appear at all, it’s likely permissions/ownership or a path issue.
Fix: set directory permissions to 755 and files to 644. Ensure the folder is owned by the same user/group your web server runs under. On many shared hosts, your control panel’s “Fix Permissions” button does this for you. One click, big win.
2) Repair and optimise the database tables
This error often rides with wp_posts or wp_postmeta hiccups. A quick repair can unjam inserts.
Option A: WordPress built-in repair
Add this temporary line to wp-config.php just above the “That’s all, stop editing” comment:
Now visit:https://your-site.com/wp-admin/maint/repair.php
Click Repair Database, then remove that config line afterwards for security. Yes, remove it. Keep things tidy.
Option B: phpMyAdmin repair
Select your database, tick wp_posts and wp_postmeta, choose Repair table from the dropdown. Then run Optimise table. Fast, safe, and shockingly effective.
Bonus check: open wp_posts and verify the ID column is PRIMARY and AUTO_INCREMENT. If not, WordPress can’t create new rows cleanly. Fix the keys, your host can help if you’re nervous.
3) Check collation and charset consistency
Mixed collations sneak in during migrations and cause “works here, dies there” behaviour. You want utf8mb4 everywhere, with a consistent collation like utf8mb4_unicode_ci.
Do this: in phpMyAdmin, inspect wp_posts and wp_postmeta. If they don’t match each other (or the rest of the DB), standardise them. Your host likely has a “convert to utf8mb4” tool, or you can run a safe alter via a plugin designed for charset fixes. Uniformity = fewer surprises.
4) Rule out plugin or theme interference (properly)
You’ve already tried the quick toggle. Now do it methodically.
Switch to a default theme like Twenty Twenty-Four.
Deactivate all plugins.
Try the upload.
Re-enable half the plugins, test. If still fine, re-enable the next half. If it breaks, you’ve isolated the bad half. Binary search saves time.
Typical culprits: image optimisation, lazy media loaders, custom upload handlers, REST/API security hardeners, or old media offload plugins. Outdated = unpredictable.
5) Check server limits and temp paths
If larger images fail while small ones pass, it’s almost certainly limits.
In php.ini or host panel:
Ask your host to bump max_allowed_packet if MySQL logs show packet errors. Also ensure the system temp directory isn’t full. WordPress writes to a temp file before moving it into uploads. No temp space, no joy.
6) Verify site URLs and upload settings
Go to Settings → General and check WordPress Address (URL) and Site Address (URL). They must be correct and match your real domain. Mis-set URLs can break attachment handling in odd ways.
In Settings → Media, if a custom Upload path is set, confirm it’s a valid, writable absolute path. If you’re unsure, clear it to let WordPress use its default /wp-content/uploads structure, then test again.
7) Clear caches and object caching
Stubborn “ghost” behaviours are often cache-related. Clear any:
Page cache
CDN cache
Object cache (Redis/Memcached)
Opcode cache (if you have a “Flush OPCache” button)
Then try a fresh upload. If it only fails when object cache is on, your cache keys might be colliding with insert operations. Update your cache plugin or tune the connection/prefix.
8) Confirm PHP can write thumbnails
Behind the scenes, WordPress runs wp_generate_attachment_metadata to create thumbnails. If the image libraries (GD or Imagick) can’t run properly, the metadata write may fail, making the insert look busted.
Check: Tools → Site Health → Info tab → Media Handling. Make sure Imagick or GD is available. If Imagick is installed but buggy, try disabling it so WordPress falls back to GD. The goal is simple: let WordPress create the metadata without choking.
Why your insert fails even when the file is in uploads
This is a classic head-scratcher. You see the image on the server, but WordPress refuses to show it. Usually, one of these is true:
WordPress failed while creating the attachment post (row in wp_posts).
The post row exists, but wp_postmeta failed (missing _wp_attached_file or _wp_attachment_metadata).
A plugin interrupted the sanitize/upload filter chain and caused a silent rollback.
How to verify quickly: in phpMyAdmin, look at wp_posts for the most recent rows with post_type = ‘attachment’. If your test image isn’t there, the insert itself died. If it is there, open wp_postmeta and confirm _wp_attached_file and _wp_attachment_metadata exist for that post ID. If not, the metadata step blew up, check image libraries, server memory, or plugin hooks.
The clean-room test (great for stubborn cases)
When everything looks fine but uploads still fail, create a staging or a throwaway subdomain and:
Install a fresh WordPress.
Use a default theme only.
Upload the same image.
If it works there, your problem lives in your current site (plugins, theme, DB shape, or settings). If it fails even there, it’s probably server-level (limits, permissions, DB quota, or ownership). This saves you from chasing ghosts.
How to insert data into the database the WordPress way
You asked, “How do I insert data in a database in WordPress?” For attachments, don’t write raw SQL. Use the API:
This mirrors what WordPress does on upload. Using core functions means you get sanitisation, metadata, and sizes generated properly. For deeper reading on attachment handling, the official developer guides are gold-standard (see WordPress Developer Resources for media/attachment APIs). You’ll find current references here, highly recommended for accuracy.
External reference: WordPress Developer Resources. Learn more about media and attachments in official docs (developer.wordpress.org).
What causes the broader “database connection error” in WordPress?
Different error, same family drama. “Error establishing a database connection” shows up when WordPress can’t talk to MySQL at all. Possible causes include:
Wrong DB credentials in wp-config.php (DB_NAME, DB_USER, DB_PASSWORD, DB_HOST).
MySQL server is down, overloaded, or blocked by the firewall.
Database is corrupted beyond simple table repair.
The site hit max connections or a hosting quota.
DNS or container routing flaked out in multi-server setups.
Fast fix: verify credentials, check host status page, and try the WP repair trick above if you can reach the repair screen. If not, your host needs to help revive MySQL. Nine out of ten times, a credentials typo or an overloaded MySQL node is to blame.
Extra diagnostics for edge cases
1) Auto-increment exhaustion or weird step size
If AUTO_INCREMENT is corrupted or the ID jumped to a massive number, inserts can misbehave. Re-apply primary key and auto-increment on wp_posts.
2) Triggers or strict SQL modes
Some hosts run strict SQL modes that reject empty strings where nulls are expected, or a rogue trigger was left by a plugin. If you migrated from a custom build, ask the host to confirm no unexpected triggers on wp_posts or wp_postmeta.
3) Security plugins blocking REST
Uploads use admin-ajax and REST routes. If your security plugin blocks certain endpoints or referrers, the attachment insert might die silently. Whitelist your own domain and WP REST routes, then test again.
4) Staging leftovers
A failed migration can leave siteurl/home wrong or upload_path pointing to a previous server layout. Correct the URLs, regenerate thumbnails, and clear caches.
Prevent it happening again
You’ve fixed it, nice. Now future-proof things.
Keep backups (database + uploads). Offsite. Tested. Backups are boring until they’re not.
Standardise utf8mb4 across the database. One charset to rule out insert weirdness.
Update plugins/themes regularly and cull abandoned image plugins. Less is more in the media stack.
Monitor disk and DB quotas. When you’re near the cliff, slow down and clean house.
Add a basic health checklist to your deployment/migration workflow: URLs, upload path, permissions, caches. Five minutes that saves five hours.
If you only remember three things
Keep uploads writable, keep the database healthy, and keep your media plugins honest.
Do those three, and you’ll almost never see this message again.
Real-world mini playbook
Scenario A: All uploads fail, even tiny ones
Do: DB repair → Check wp_posts keys → Confirm permissions/ownership → Disable all plugins → Test default theme → Inspect logs for MySQL errors.
Scenario B: Small files upload; big ones fail
Do: Raise PHP upload limits → Check max_allowed_packet → Free temp space → Try with Imagick off (fallback to GD).
Scenario C: Files appear in uploads folder but not in Media Library
Do: Inspect wp_posts (missing row?) → Check wp_postmeta for _wp_attached_file and _wp_attachment_metadata → Flush object cache → Re-save permalinks.
Scenario D: Works on fresh WP but not on your site
Do: You’ve confirmed server is fine. It’s your site. Focus on plugin/theme conflicts, DB collation, old migrations, and caches.
Want a writing boost while you’re here?
If you’re polishing a how-to or a client email about this fix, try an AI Reword Tool to tighten wording, reduce fluff, and keep your tone consistent. Small edits, big clarity.
FAQs
Could not insert attachment into the database error WordPress, what’s the shortest fix path?
Start with DB repair, then permissions on /uploads, then plugin/theme isolation. Three moves fix most cases.
How to fix database error in WordPress without losing data?
Use WordPress repair or phpMyAdmin repair/optimise. These are non-destructive. Always keep a backup, but repairs don’t nuke content.
How do I insert data in a database in WordPress?
Use wp_insert_post, wp_insert_attachment, and friends. They handle sanitisation and metadata. Avoid raw SQL unless you truly must.
What are the possible causes of a database connection error?
Bad credentials, downed MySQL, quota exceeded, corrupted tables, or max connections hit. Fix is usually credentials + host status + repair.
Wrap-up
You’re not cursed, this WordPress message is just telling you “the DB write didn’t happen.” With a calm checklist, permissions, database health, server limits, and plugin conflicts, you can pin it fast and bring uploads back to life. Keep your database tidy, your media stack lean, and your backups verified. Your next upload? Smooth.
Further reading
For the most accurate, current behaviour of media functions and attachment posts, check the WordPress Developer Resources (developer.wordpress.org). It stays aligned with core releases and documents the expected parameters and return values, very handy when you’re debugging edge cases.

Chris Digital, tech enthusiast and digital marketer, shares insights on WordPress, SEO, Adsense, online earning, and the latest in graphics and themes.