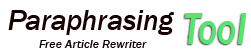If you want to work locally on any website comprising HTML, java-script, PHP, or any other cms (content management system) then one of the best solutions is here for you. The installation of the Xampp server on your local computer is very easy and you can learn this installation process here. After installing Xampp you will have to start services of Apache and Mysql from the control panel of Xampp software. After the environment has been created then you will go through these steps to find the solution of installing WordPress on your local computer.

Steps to install WordPress on Xampp server locally:
Download the latest WordPress version from WordPress.org website:
If you are creating a new website for the blog then it is highly recommended to download the new and fresh version of WordPress from the official website. You can download this script from here. This power pack comes in .zip format and .tar.gz format. you can uncompress this easily with Winrar software anywhere in your computer.
Copy or Upload all these files to your web server:
After you uncompress the software then go to a directory of C:xampphtdocs and create a folder with nay name you want to name the website i.e. I put it WordPress. Then copy are extracted software to this folder.
Create a MySQL database and admin user for WordPress login:
The next process will be to create a database. Simple go to the browser and type localhost. The window will prompt to https://localhost/xampp if xampp is installed in it. The find phpMyAdmin in left corner of the window below and hit it and you will go to mysql database pannel. Click the databases and a empty form with collation is right side will be appear. Name anyone to this database and click create. I name this database “newweb”.
Then you will have to go to the browser and type https://localhost/wordpress and hit enter. The WordPress is a directory that was created in htdocs folder in C drive.
Connection for WordPress to connect to the database:
The connection of MySQL will be prompted in the next step while installing the packages. You can see the next process in these pictures.

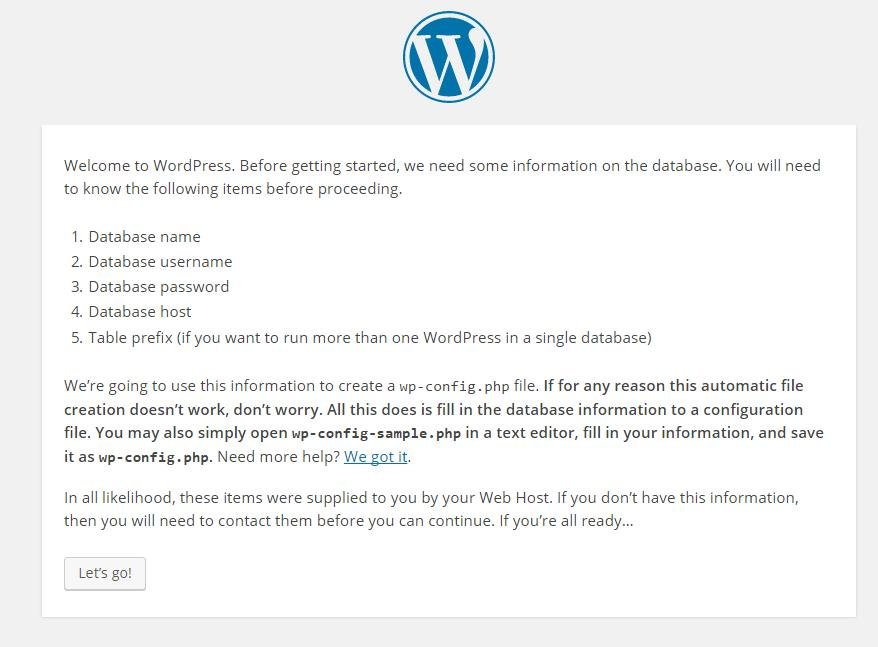
After this change the fields to the following picture…
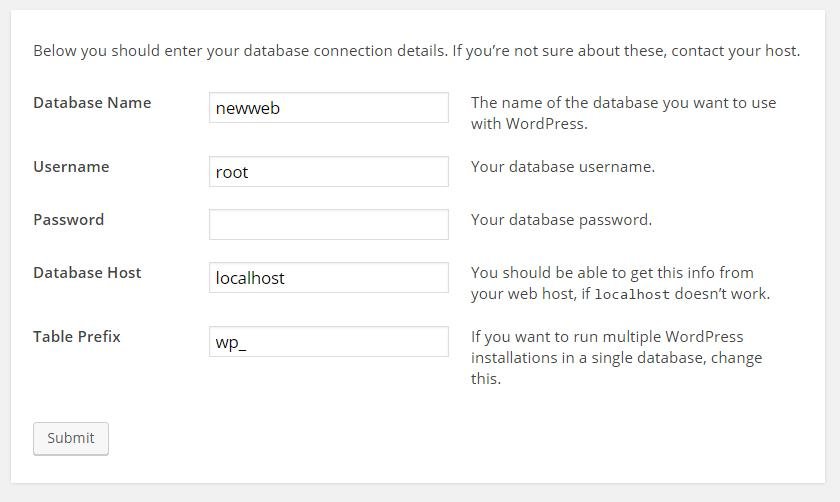
You should enter the database name you created and the username should be simple “Root” and give no password to the this because it will remain to you. And you need not to enter the password unless you upload it to an online server. Rest the other things as they are.
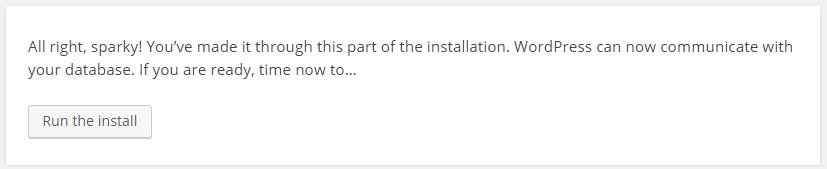
installation Completed and set up your website by logging in:
Once all is done you can go through the site data and admin password page.
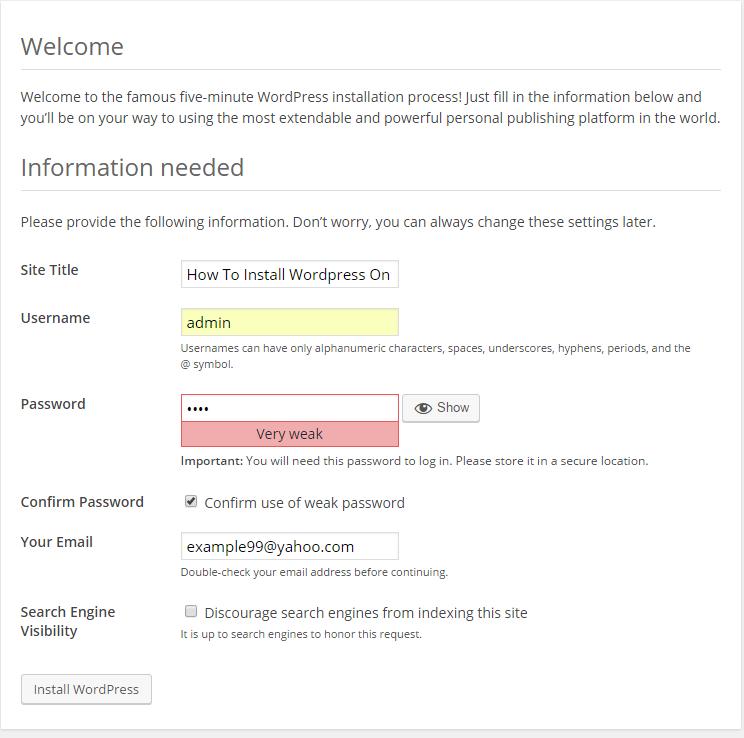
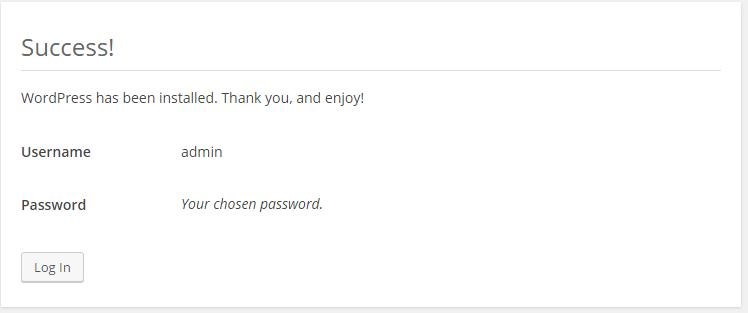
And now you can log in to this WordPress local site at https://localhost/wordpress/wp-admin and enter the username and password you make for the site login. And that’s all you have now created a blog to edit for your local work to update offline and later to be uploaded on the server when you make your blog complete with posts and pages.
You can watch this short video about how to Install WordPress On Xampp Locally and share your feedback with us. Thanks…
For more easy and detailed tutorials visit the paraphrasing tool regularly.